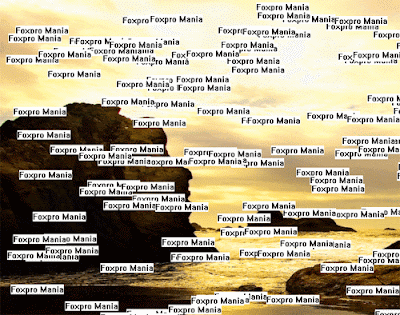Source Code untuk Menjalankan Start Menu dengan Memanfaatkan SendKeys
Berikut ini adalah cara yang teman - teman dapat gunakan untuk menjalankan start menu. Dengan melakukan hal ini, seolah - olah teman - teman melakukan klik pada tombol start windows sehingga menampilkan start menu. Untuk melakukan ini kita menggunakan function sendkeys untuk mengirimkan kombinasi tombol CTRL + ESC sehingga start menu dapat ditampilkan. Berikut ini source codenya :
objShell = CreateObject("WScript.Shell")
objShell.SendKeys("^{esc}")
Function SendKey digunakan untuk mengirimkan perintah yang berupa tombol yang ada di keyboard, sehingga kita bisa menggantikan penekanan tombol di keyboard dengan syntak. Bila teman - teman ingin melakukan percobaan atau mau bereksplorasi dengan fungsi Sendkeys ini silahkan ganti syntak yang berwarna merah dengan daftar parameter penekanan tombol di bawah ini :
- BACKSPACE = {BACKSPACE}, {BS}, or {BKSP}
- BREAK = {BREAK}
- CAPS LOCK = {CAPSLOCK}
- DEL or DELETE = {DELETE} or {DEL}
- DOWN ARROW = {DOWN}
- END = {END}
- ENTER = {ENTER} or ~
- ESC = {ESC}
- HELP = {HELP}
- HOME = {HOME}
- INS or INSERT = {INSERT} or {INS}
- LEFT ARROW = {LEFT}
- NUM LOCK = {NUMLOCK}
- PAGE DOWN = {PGDN}
- PAGE UP = {PGUP}
- PRINT SCREEN = {PRTSC}
- RIGHT ARROW = {RIGHT}
- SCROLL LOCK = {SCROLLLOCK}
- TAB = {TAB}
- UP ARROW = {UP}
- F1 = {F1}
- CTRL = ^
- ALT = %
- SHIFT = +
- Huruf, angka atau karakter lain bisa langsung ketikkan karakter yg dimaksud, misal ingin mengirim tombol CTRL+A maka tinggal berikan parameter ^A
Sebenarnya function SendKeys dapat digantikan dengan syntak bawaan Visual Foxpro yaitu KEYBOARD. Dimana format dari function KEYBOARD adalah sebagai berikut :
KEYBOARD cKeyboardValue
Contoh :
KEYBOARD "{CTRL+LEFTARROW}"
KEYBOARD "{CTRL+A}"
Daftar dari parameter untuk cKeyboardValue adalah sebagai berikut :
- LEFTARROW = LEFTARROW
- RIGHTARROW = RIGHTARROW
- UPARROW = UPARROW
- DOWNARROW = DNARROW
- HOME = HOME
- END = END
- PAGE UP = PGUP
- PAGE DOWN = PGDN
- DEL = DEL
- BACKSPACE = BACKSPACE
- SPACEBAR = SPACEBAR
- INS = INS
- TAB = TAB
- SHIFT+TAB = BACKTAB
- Left Brace = LBRACE
- Right Brace = RBRACE
- ENTER = ENTER
- F1 to F12 = F1, F2, F3 ...
- CTRL+F1 to CTRL+F12 = CTRL+F1, CTRL+F2 ...
- SHIFT+F1 to SHIFT+F12 = SHIFT+F1, SHIFT+F2 ...
- ALT+F1 to ALT+F12 = ALT+F1, ALT+F2, ALT+F3 ...
- ALT+0 to ALT+9 = ALT+0, ALT+1, ALT+2 ...
- ALT+A to ALT+Z = ALT+A, ALT+B, ALT+C ...
- CTRL+LEFT ARROW = CTRL+LEFTARROW
- CTRL+RIGHT ARROW = CTRL+RIGHTARROW
- CTRL+HOME = CTRL+HOME
- CTRL+END = CTRL+END
- CTRL+PAGE UP = CTRL+PGUP
- CTRL+PAGE DOWN = CTRL+PGDN
- CTRL+A TO CTRL+Z = CTRL+A, CTRL+B, CTRL+C ...
- CTRL+0 = CTRL+0
- RIGHT MOUSE BUTTON = RIGHTMOUSE
- LEFT MOUSE BUTTON = LEFTMOUSE
- MOUSE BUTTON = MOUSE
- ESC = ESC
Meskipun sebenarnya function Keyboard bawaan Visual Foxpro telah lengkap dan bisa menggantikan function SendKeys, akan tetapi untuk menjalankan start menu yang memerlukan kombinasi tombol CTRL+ESC hanya bisa dilakukan oleh function SendKeys sedangkan function Keyboard tidak diijinkan untuk melakukan perintah dengan kedua kombinasi tombol tersebut.
SELAMAT MENCOBA...!!